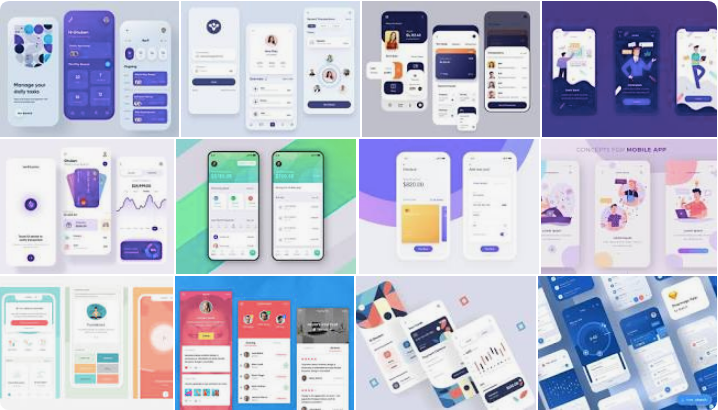The Flutter Layout Explorer helps you to better understand Flutter layouts. Currently, the Layout Explorer only supports exploration of flex layouts, but it may be extended to other types of layouts in the future.
Using the Layout Explorer
From the Flutter Inspector, select a flex widget (for example, Row, Column, Flex) or a direct child of a flex widget. In Flutter 1.12.16 or later, you’ll see the Layout Explorer tab next to Details Tree. Select this tab to display the Layout Explorer feature.

The Layout Explorer visualizes how Flex widgets and their children are laid out. The explorer identifies the main axis and cross axis, as well as the current alignment for each (for example, start, end, and spaceBetween). It also shows details like flex factor and layout constraints.
Additionally, the explorer shows layout constraint violations and render overflow errors. Violated layout constraints are colored red, and overflow errors are presented in the standard “yellow-tape” pattern, as you might see on a running device. These visualizations aim to improve understanding of why overflow errors occur as well as how to fix them.

Clicking a widget in the layout explorer mirrors the selection on the on-device inspector. Select Widget Mode needs to be enabled for this. To enable it, click on the Select Widget Mode button in the inspector.

For some properties, like flex factor and alignment, you can modify the value via dropdown lists in the explorer. When modifying a widget property, you see the new value reflected not only in the Layout Explorer, but also on the device running your Flutter app. The explorer animates on property changes so that the effect of the change is clear. Widget property changes made from the layout explorer don’t modify your source code and are reverted on hot reload.
Interactive Properties
Layout Explorer supports modifying mainAxisAlignment, crossAxisAlignment, and FlexParentData.flex. In the future, we may add support for additional properties such as mainAxisSize, textDirection, and FlexParentData.fit.
mainAxisAlignment

Supported values:
MainAxisAlignment.startMainAxisAlignment.endMainAxisAlignment.centerMainAxisAlignment.spaceBetweenMainAxisAlignment.spaceAroundMainAxisAlignment.spaceEvenly
crossAxisAlignment

Supported values:
CrossAxisAlignment.startCrossAxisAlignment.centerCrossAxisAlignment.endCrossAxisAlignment.stretch
FlexParentData.flex

Layout Explorer supports 7 flex options in the UI (null, 0, 1, 2, 3, 4, 5), but technically the flex factor of a flex widget’s child can be any int.
Track widget creation
Part of the functionality of the Flutter inspector is based on instrumenting the application code in order to better understand the source locations where widgets are created. The source instrumentation allows the Flutter inspector to present the widget tree in a manner similar to how the UI was defined in your source code. Without it, the tree of nodes in the widget tree are much deeper, and it can be more difficult to understand how the runtime widget hierarchy corresponds to your application’s UI.
You can disable this feature by passing --no-track-widget-creation to the flutter run command.
Here are examples of what your widget tree might look like with and without track widget creation enabled.
Track widget creation enabled (default):

Track widget creation disabled (not recommended):

This feature prevents otherwise-identical const Widgets from being considered equal in debug builds. For more details, see the discussion on common problems when debugging.
Check out more details about Flutter Layout Explorer on flutter docs
https://flutter.dev/docs/development/tools/devtools/inspector#using-the-layout-explorer
Provides the list of the opensource Flutter apps collection with GitHub repository.