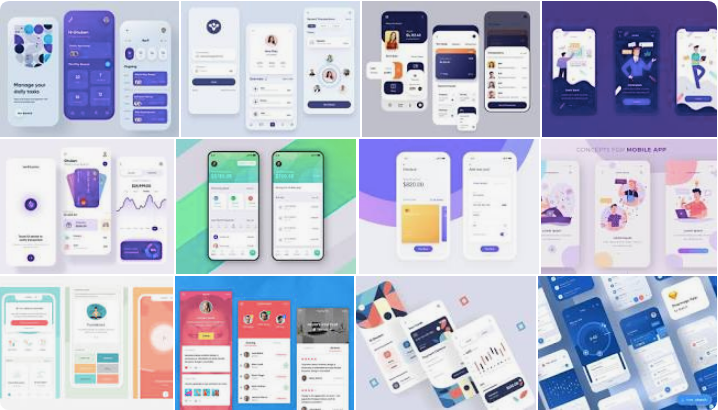Evolved Overlay/OverlayEntry – declarative not imperative, intuitive-context, and easy-alignment
Want to show floating overlays – tooltips, contextual menus, dialogs, bubbles, etc? This library is an enhancement and replacement to Flutter’s built-in Overlay/OverlayEntry.
🚀 Advantages
Why using flutter_portal instead of built-in Overlay/OverlayEntry?
- Declarative, not imperative: Like everything else in the Flutter world, overlays (portals) are declarative now. Simply put your floating UI in the normal widget tree. Compare: The OverlayEntry is not a widget, and is manipulated imperatively using
.insert()etc. - Alignment, done easily: Built-in support for aligning an overlay next to a UI component. Compare: A custom contextual menu from scratch in a few lines of code; while Overlay makes it nontrivial to align the tooltip/menu next to a widget.
- The intuitive
Context: The overlay entry is build with its intuitive parent as itscontext. Compare The Overlay approach uses the far-away overlay as itscontext.
As a consequence, also have the following pros:
- Easy restorable property: Since showing an overlay as simple as doing a
setState,RestorablePropertyworks nicely. Compare: When using the Overlay approach, the state of our modals are not restored when our application is killed by the OS. - Correct
Theme/provider: Since the overlay entry has the intuitivecontext, it has access to the sameThemeand the differentproviders as the widget that shows the overlay. Compare: The Overlay approach will yield confusing Themes and providers.
👀 Show me the code
PortalTarget(
// 1. Declarative: Just provide `portalFollower` as a normal widget
// 2. Intuitive BuildContext inside
portalFollower: MyAwesomeOverlayWidget(),
// 3. Align the "follower" relative to the "child" anywhere you like
anchor: Aligned.center,
child: MyChildWidget(),
)
To migrate from 0.x to 1.x, see the last section of the readme.
🪜 Examples
Check-out the examples folder for examples on how to use flutter_portal:
Partial screenshots:
| Contextual menu | Onboarding view |
|---|---|
 |
 |
🧭 Usage
- Install it. Follow the standard procedure of installing this package. The simplest way may be
flutter pub add flutter_portal. - Add the Portal widget. For example, place it above
MaterialApp. Only one Portal is needed per app. - Use PortalTargets whenever you want to show some overlays.
📚 Tutorial: Show a contextual menu
In this example, we will see how we can use flutter_portal to show a menu after clicking on a RaisedButton.
Add the Portal widget
Before doing anything, you must insert the Portal widget in your widget tree. The follower widgets will behave as if they are inserted as children of this widget.
You can place this Portal above MaterialApp or near the root of a route:
Portal(
child: MaterialApp(...)
)
The button
First, we need to create a StatefulWidget that renders our RaisedButton:
class MenuExample extends StatefulWidget {
@override
_MenuExampleState createState() => _MenuExampleState();
}
class _MenuExampleState extends State<MenuExample> {
@override
Widget build(BuildContext context) {
return Scaffold(
body: Center(
child: RaisedButton(
onPressed: () {},
child: Text('show menu'),
),
),
);
}
}
The menu – initial iteration
Then, we need to insert our PortalTarget in the widget tree.
We want our contextual menu to render right next to our RaisedButton. As such, our PortalTarget should be the parent of RaisedButton like so:
child: PortalTarget(
visible: // TODO
anchor: // TODO
portalFollower: // TODO
child: RaisedButton(...),
),
We can pass our menu to PortalTarget:
PortalTarget(
visible: true,
anchor: Filled(),
portalFollower: Material(
elevation: 8,
child: IntrinsicWidth(
child: Column(
mainAxisSize: MainAxisSize.min,
children: [
ListTile(title: Text('option 1')),
ListTile(title: Text('option 2')),
],
),
),
),
child: RaisedButton(...),
)
At this stage, you may notice two things:
- our menu is full-screen (because
anchorisFilled) - our menu is always visible (because
visibleis true)
Change alignment
Let’s fix the full-screen issue first and change our code so that our menu renders on the right of our RaisedButton.
To align our menu around our button, we can change the anchor parameter:
PortalTarget(
visible: true,
anchor: const Aligned(
follower: Alignment.topLeft,
target: Alignment.topRight,
),
portalFollower: Material(...),
child: RaisedButton(...),
)
What this code means is, this will align the top-left of our menu with the top-right or the `RaisedButton`. With this, our menu is no-longer full-screen and is now located to the right of our button.
Show the menu
Finally, we can update our code such that the menu show only when clicking on the button.
To do that, we need to declare a new boolean inside our StatefulWidget, that says whether the menu is open or not:
class _MenuExampleState extends State<MenuExample> {
bool isMenuOpen = false;
...
}
We then pass this isMenuOpen variable to our PortalEntry:
PortalTarget(
visible: isMenuOpen,
...
)
Then, inside the onPressed callback of our RaisedButton, we can update this isMenuOpen variable:
RaisedButton(
onPressed: () {
setState(() {
isMenuOpen = true;
});
},
child: Text('show menu'),
),
Hide the menu
One final step is to close the menu when the user clicks randomly outside of the menu.
This can be implemented with a second PortalEntry combined with [GestureDetector] like so:
PortalTarget(
visible: isMenuOpen,
portalFollower: GestureDetector(
behavior: HitTestBehavior.opaque,
onTap: () {
setState(() {
isMenuOpen = false;
});
},
),
...
),
🎼 Concepts
There are a few concepts that are useful to fully understand when using flutter_portal. That is especially true if you want to support custom use cases, which is easily possible with the abstract API provided.
In the following, each of the abstract concepts you need to understand are explained on a high level. You will find them both in class names (e.g. the Portal widget or the PortalTarget widget as well as in parameter names).
Portal
A portal (or the portal if you only have one) is the space used for doing all of the portal work. On a low level, this means that you have one widget that allows its subtree to place targets and followers that are connected.
The portal also defines the area (rectangle bounds) that are available to any followers to be rendered onto the screen.
In detail, you might wrap your whole MaterialApp in a single Portal widget, which would mean that you can use the whole area of your app to render followers attached to targets that are children of the Portal widget.
Target
A target is any place within a portal that can be followed by a follower. This allows you to attach whatever you want to overlay to a specific place in your UI, no matter where it moves dynamically.
On a low level, this means that you wrap the part of your UI that you want to follow in a PortalTarget widget and configure it.
Example
Imagine you want to display tooltips when an avatar is hovered in your app. In that case, the avatar would be the portal target and could be used to anchor the tooltip that is overlayed.
Another example would be a dropdown menu. The widget that shows the current selection is the target and when tapping on it, the dropdown options would be overlayed through the portal as the follower.
Follower
A follower can only be used in combination with a target. You can use it for anything that you want to overlay on top of your UI, attached to a target.
Specifically, this means that you can pass one follower to every PortalTarget, which will be displayed above your UI within the portal when you specify so.
Example
If you wanted to display an autocomplete text field using flutter_portal, you would want to follow the text field to overlay your autocomplete suggestions. The widget for the autocomplete suggestions would be the portal follower in that case.
Anchor
Anchors define the layout connection between targets and followers. In general, anchors are implemented as an abstract API that provides all the information necessary to support any positioning you want. That means that anchors can be defined based on the attributes of the associated portal, target, and follower.
There are a few anchors that are implemented by default, e.g. Aligned or Filled.
⛵ Migration from 0.x
There are some breaking changes (mostly introduced by #44) from 0.x to 1.0, but it can be easily migrated. The following:
PortalEntry(
portalAnchor: Alignment.topLeft,
childAnchor: Alignment.topRight,
portal: MyAwesomePortalWidget(),
child: MyAwesomeChildWidget(),
)
Becomes:
PortalTarget(
anchor: const Aligned(
follower: Alignment.topLeft,
target: Alignment.topRight,
),
portalFollower: MyAwesomePortalWidget(),
child: MyAwesomeChildWidget(),
)
If you originally use PortalEntry without portalAnchor/childAnchor (i.e. make it fullscreen), then you can write as:
PortalTarget(
anchor: const Filled(),
...
)
✨ Acknowledgement
Owners
- @rrousselGit: The former owner of this package. Create this package in December 2019, and majorly maintain until early 2022. Contributions include: Implementation of the package, including code, documentations, examples, etc. Change algorithms of rendering. Remove PortalEntry’s generic. Allow delaying the disappearance of PortalEntry, useful for leave animations.
- @fzyzcjy: The current owner of this package. See
CHANGELOG.mdfor contributions.
Contributors
- @creativecreatorormaybenot: New anchoring logic for advanced use cases, making anchors more flexible, improving code quality, and enhancing non-fragility without additional layout/paint calls.
- @Jjagg: Migrate to NNBD.
- @CaseyHillers: Make example compatible with Dart 3.
- @srawlins: Update analyzer to make it compatible with Dart 3.
- @mono0926: Update dependencies and doc.
- @tepcii and @nilsreichardt: Fix doc.
- @mityax: Fix export.
Download and/or contribute to this package on GitHub
Provides the list of the opensource Flutter apps collection with GitHub repository.