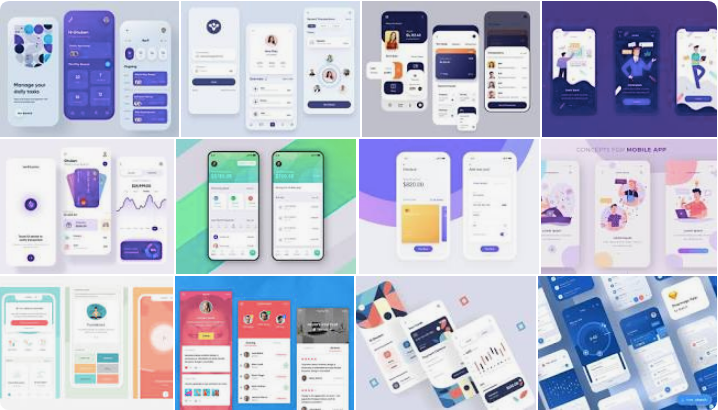Piwigo Next Generation (for Android)
An android application for managing and uploading images to Piwigo servers.
This app is under development by the Piwigo android team. The goal is to close the gap with the IOS Piwigo application while keeping in mind the priority of the features like the upload, and the ability to select multiple images at a time or to take photos directly from the app to upload them.
All features are not enabled and will be implemented when needed. If you face trouble please create tickets in case you detect a bug.
Installation
For now, this application is in Beta. You can download the latest version either from Github or from Google Play Store:
Download from Play Store
On your Android phone:
- Go to Play Store.
- Search for Piwigo NG on search-bar.
- Find the listing with the name Piwigo NG (Early Access) and click Install.
Alternatively, you can directly go to the Play Store page of Piwigo NG app.
Download from Github
Download the APK
In Github, Go to piwigo-flutter-app releases, choose the version (latest is recommanded) and download the .apk file.
Install the APK
On your Android phone:
- Go to Settings > security > install unknown apps.
- Go to files and enable Allow from this source. Don’t forget to disable it when you have finished
- Exit Settings and go to files.
- Go to Downloads, select the .apk and click install.
- The app is now installed on your phone.
Usage
How to use Piwigo NG
Login
- Enter the piwigo address of the server you want to log into :
- Switch between http and https by tapping on them. http is not supported yet
- No need to end the URL with a /.
- Enter the username and the password for the server you want to log into :
- Leave those fields empty if you just want to visit the server. You will be logged as a guest.
- Tap the Log in button :
- If the given URL is empty, the Log in button will be disabled.
- If the login is not successful, a dialog describing the error will appear. Tap outside the dialog to retry.
Logout | Change server
From the Albums Home Page
- Go to Settings.
- If you are logged in : Tap Log out.
- If you are a guest : Tap Log in.
Upload
With Piwigo NG, you can upload images from the phone.
- Enter (or create) an album.
- Tap on the menu button at the bottom right corner.
- Tap the image button to select images for upload.
- Select the images from your phone 4.1. You can take a photo directly from the app by tapping the camera icon.
- Validate by tapping the check button on the top right corner.
- Review the selected images and tap the upload button to confirm or exit ton cancel.
- The upload will start in background, you can continue to use the app or even leave it. 7.1. Some notifications will appear each time an image is fully downloaded. 7.2. The result will be visible when all the images have been updated.
Flutter
This application is made with Google’s Flutter
A UI toolkit for building beautiful, natively compiled applications for mobile, web, and desktop from a single codebase.
We are using it for Android only.
Piwigo API
The connection to the server is made with the Piwigo’s API.
Upload
For the upload, we are using the uploadAsync method of the API. This method requires to chunk the image with a size given by the server. All chunks are uploaded simultaneously and reorganized by the server.
Download Piwigo app source code on GitHub
Provides the list of the opensource Flutter apps collection with GitHub repository.